Ooh-ing and aah-ing over your new iPhone 13? You’re not alone! Now that the latest iPhone generation has launched, many people enjoy using theirs for the first time.
One of the numerous delightful parts of getting your new phone (other than browsing the enormous range of iPhone 13 cases and accessories that are already available) is learning your way around it and finding all of the cool features. Plus, there’s the just-released iOS 15 to explore!
Today, that’s what we’re here to help you do — explore, savor, play, and discover. Take a little time and try any of these seven practical, fun, and exciting ways to use your iPhone 13.
Table of Contents
1. Create Focus Modes for easy and flexible notification control.
Let’s begin with the new Focus Modes feature, a significant element of the iOS 15 upgrade. This feature, which lives under Settings>Focus, lets you create custom profiles that control which notifications get through to you.
Your iPhone 13 already comes with a few Focus Mode profiles, including a Do Not Disturb and a Sleep profile. Under each profile, you’ll be able to turn on and off notifications from specific apps. This is particularly valuable for people who use their phones constantly for work but avoid the easy distraction of constant information.
2. Drag and drop files and media seamlessly between apps.

Cross-app drag-and-drop is a valuable iPad feature that finally made it to iOS 15. All you require to do is long-press your media of option, whether it’s a photo, text, or something else, and your iPhone will create a copy of it to drag with your finger.
Using another finger (or your thumb), open the app you’d like to copy the file into. Once you’ve got it open, drag the file you’d like to move in with your original finger. When a green plus sign indicator pops up, your phone tells you that it can copy your file into the new app. Drop it in, and you’re done!
3. Make your Photographic Styles for photos you’ll love.
If the iPhone 13’s excellent Camera were a significant reason you bought one, you’d probably be all about the new Photographic Styles. This remarkable camera feature allows you to control brightness, contrast, and other photographic elements by applying filters to your pictures as you bring them.
Swipe up on the viewfinder to find and use Photographic Styles while you’re in Photo mode. Tap the idol that examines like a stack of papers, and you’ll be able to swipe through the presets. The pre-loaded filters include options for making your pictures warmer, more relaxed, higher contrast, and so forth. What’s more, every filter is customizable through the Tone and Warmth sliders in the viewfinder.
4. Shoot video in Cinematic Mode.
Thanks to the new Cinematic Mode, you don’t have to be Stanley Kubrick to line up a stylish video shot. This mode allows the Camera’s focus to slide seamlessly and automatically between figures in the same shot while recording video.
The depth-of-field effect looks startlingly good, and the built-in sensor is surprisingly intelligent about where to place the focus.
To use it, swipe over on the viewfinder menu in your Camera until you find Cinematic Mode and then start recording. Even more impressively, you can go back and change the focus points in the footage you’ve shot using Cinematic Mode.
You can examine your video frame-by-frame through the Photos app, manually adding and removing focus points.
5. Use Live Text to import text from a photo instantly.
It’s straightforward to import, copy and paste text from a photograph using the new Live Text feature. First, make sure to activate Live Text from Settings>Camera>Live Text before you snap a picture. Then, when you’re in Camera mode, tap the Live Text button and wait for a yellow rectangle to appear where your phone recognizes text.
Your iPhone will automatically “read” the text you’re focusing on and translate it into text that you can easily copy and paste. From there, you can add it to emails, texts, web searches, or wherever else it’s needed. The live text also works in the Photos app, so you can even grab the reader from images you’ve downloaded.
6. Set up quick actions with Back Tap.
Back Tap was introduced in iOS 14, but many iPhone users are unaware of this handy feature. It’s pretty simple: A double or triple tap on the back of your phone can be linked to any action, from taking a screenshot to opening an app to activating Siri.
To set up Back Tap, go to Settings>Accessibility>Touch and enable Back Tap via the slider. You’ll have the option of a double or triple tap, as well as a long list of actions to choose from.
And to answer the question, you’re probably about to ask: Yes, Back Tap works with almost all cases! Any kind of high-quality case, from an iPhone 13 Mini case to an iPhone 13 Pro Max case, should be compatible with Back Tap.
7. Create a Scheduled Summary to read your notifications all at once.
Scheduled Summary is another excellent tool for controlling the problem of too many distracting notifications. Under Settings>Notifications>Scheduled Summary, you can summarize the reports from various apps. Your phone will then send you the Summary at your preferred time of day, allowing you to scroll at your leisure. Nice!
Tech Trends
Related posts
Leave a Reply Cancel reply
Hot Topics
Categories
- Ads (5)
- Animes (25)
- Artificial Intelligence (AI) (35)
- Augmented Reality (AR) (10)
- Automotive (9)
- Bitcoin (16)
- Blockchain (24)
- Business (244)
- Business Intelligence (3)
- Cloud Computing (23)
- Computer (128)
- Concrete Technology (1)
- Cryptocurrency (10)
- Cybersecurity (42)
- Data Science (9)
- Database (4)
- DevOps (6)
- Digital Marketing (76)
- Digital Workplace (14)
- Ecommerce (1)
- Education (28)
- Electric Vehicle (EV) (1)
- Electronics & Hardware (17)
- Entertainment (42)
- Fabrication (3)
- FAQ's (1)
- Finance & Marketing (47)
- Gadgets (35)
- Games (8)
- Gear (29)
- HTTPS (1)
- Industry (46)
- Information Technology (90)
- Internet (413)
- Internet of Things (IoT) (41)
- Job (25)
- Machine Learning (6)
- Marketing (92)
- Mobile Apps (21)
- Movies (11)
- Natural Language Processing (6)
- News & Trends (109)
- Programming (4)
- Science & Technology (235)
- Security (81)
- SEO (56)
- Services (36)
- Social Media (73)
- Software (99)
- Sports (1)
- Technology (306)
- Telecom (6)
- TikTok (5)
- Tours & Travels (9)
- Uncategorized (11)
- Virtual Reality (VR) (7)
- VoIP (4)
- Web Technology (42)
- Workforce (17)
- Workspace (6)


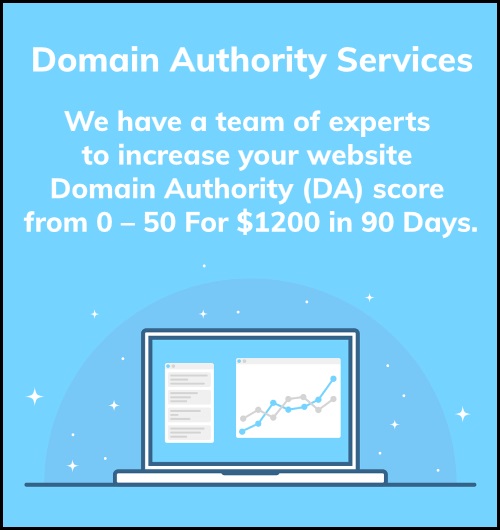
Stay connected